J-Pilot ist eine Desktop-Anwendung, mit der sich der Palm Pilot der Firma 3Com unter Linux betreiben läßt. Es wurde mit dem GTK-Toolkit geschrieben und setzt auf Pilot-Link auf. Er bietet die Standardanwendungen für Adressen, Termine, Notizen und Aufgaben. Darüber hinaus bietet er eine Installationsfunktion für PalmOS-Programme und z.Zt. ein Plugin für die Ausgaben-Anwendung. Weitere Plugins sind über die Homepage von J-Pilot erhältlich.
1. Einleitung
2. Installation
- 2.1 Voraussetzungen
- 2.2 Übersetzung von J-Pilot
- 2.3 Deinstallieren
- 2.4 Sicherheitshinweis/Disclaimer!
- 2.5 Einrichtung der seriellen Schnittstelle
- 2.6 Farbeinstellungen/Color Files
3. Kalender
- 3.1 Termin ansehen
- 3.2 Wochen- & Monatsansicht - NEU Version 0.98 -
- 3.3 Termin löschen
- 3.4 neuen Termin hinzufügen - NEU! Version 0.97 -
- 3.5 Termin verändern
4. Adressenliste
- 4.1 Adressen ansehen
- 4.2 Quick Find
- 4.3 Adresse löschen
- 4.4 Neue Adresse hinzufügen
- 4.5 Adresseintrag verändern
5. Aufgabenliste
- 5.1 Ansicht von Aufgaben
- 5.2 Aufgabe löschen
- 5.3 Neue Aufgabe eingeben
- 5.4 Aufgabeneintrag verändern
6. Merkzettel
7. Suche
8. Installation von PalmPilot-Anwendungen
9. Einstellungen
10. Drucken - Neu! Version 0.98 -
11. Quit/Sync/Backup
12. Sonstiges
- 12.1 Datenbanken auf dem PalmPilot wiederherstellen
- 12.2 Benutzung der ,,Home`` Umgebungsvariable
- 12.3 Hoppla, Zurücksetzen ...
- 12.4 Feedback/Unterstützung
13. Plugins - Neu! Version 0.98 -
- 13.1 Was sind Plugins?
- 13.2 Verfügbare Plugins
- 13.3 Schreiben Sie Plugins!
- 13.4 Installation von Plugins
- 13.5 Systemweite oder Userinstallation
14. FAQ
- 14.1 Warum heißt das Programm ,,J-Pilot``, obwohl es nicht in Java
- 14.2 Warum ist J-Pilot kostenlos?
- 14.3 Bestehen Pläne für einen KDE- oder GNOME-Port?
- 14.4 Wie kann ich löschen und einfügen (drag and drop)?
- 14.5 Der Backup- oder Syncvorgang bricht mit der Fehlermeldung
- 14.6 Ich habe ein Plugin installiert, aber es erscheint nicht in
- 14.7 J-Pilot kann nicht auf den PalmPilot zugreifen. Woran kann das liegen?
1. Einleitung
1.1 Vorspiel
J-Pilot wurde geschrieben von Judd Montgomery.
EMail: judd@jpilot.org
J-Pilot Homepage: jpilot.org
Deutsche Übersetzung des Handbuchs: HenrikBecker@web.de
Es wurde berichtet, daß J-Pilot auf folgenden Ports läuft:
- Linux
- Solaris
- Irix
- FreeBSD
Weiterhin sollte J-Pilot mit folgenden Palm-Versionen laufen:
- 1000
- 5000
- Personal
- Professional
- III, IIIx, IIIe
- V, VII
- Visor
1.2 Über dieses Dokument
Die meisten Dinge, die in diesem Dokument erläutert werden, sind eigentlich ziemlich selbsterklärend. Dies gilt für die Installation und die Systemvoraussetzungen genauso wie für die Hinweise zum Gebrauch von J-Pilot. Diese Anleitung wurde vor allem für neue User sowie für solche Menschen geschrieben, die überlegen, ob sie J-Pilot für sich nutzen wollen und sich daher über die Fähigkeiten von J-Pilot informieren wollen, ohne viel Zeit für den Download, die Installation usw. zu verschwenden.
In der eigentlichen Gebrauchsanleitung wurden solche Hinweise mit einem "TIP" markiert, von denen angenommen werden kann, daß sie vielleicht nicht aus sich selbst heraus verständlich sind. Wenn Sie es eilig haben, halten Sie einfach nach diesen Ausschau.
Die Version von J-Pilot, an der sich dieses Handbuch orientiert, ist Version 0.99.
2. Installation
2.1 Voraussetzungen
Für die Installation und natürlich auch für den Betrieb von J-Pilot ist das GTK+-Toolkit und die glib-Bibliothek erforderlich. Keine Sorge, beide werden normalerweise standardmäßig mit allen Distributionen installiert.
Weiterhin ist für die Kommunikation des Programmes J-Pilot mit dem PalmPilot das extra zu installierende Programm Pilot Link vonnöten. Aber auch dieses wird mit fast allen Distributionen ausgeliefert und dementsprechend installiert. Pilot Link wird zur Zeit wieder weiterentwickelt. Die Installation einer neuen Version sollte sich also lohnen.
Um J-Pilot zu übersetzen (,,compilieren``), brauchen Sie die GTK+ Version 1.2 oder neuer. Diese muß installiert und dem System bekannt sein. Um heraus zu finden, welche Version des GTK+-Toolkits auf Ihrem System installiert ist, rufen Sie das Programm gtk-config mit dem folgenden Parameter auf:
gtk-config --version
GTK+ erfordert seinersteits wiederum die glib-Bibliothek. Die glib-Version sollte normalerweise zu der GTK+ Version korrespondieren. Um die Versionsnummer der glib zu erfahren, verfahren sich auf ähnliche Weise:
glib-config --version
Beide Datensätze bekommen sie - sofern nicht schon vorhanden - auf www.gtk.org.
Weiterhin muß Pilot Link installiert und eingerichtet sein. Entscheidend ist, daß die zur Pilot Link-Suite gehörenden Programme pilot-xfer, memos sowie einige andere die Kommunikation zwischen J-Pilot und dem PalmPilot durchführen können. Für den Download von Pilot Link schauen Sie doch mal bei ftp://ryeham.ee.ryerson.ca/pub/PalmOS vorbei.
Achtung: Wenn Sie Pilot Link anhand der RPM-Pakete installieren, achten Sie darauf, daß Sie auch das pilot-link-dev RPM installieren, weil sich darin die Header-Files befinden, die J-Pilot braucht, um übersetzt werden zu können.
Als zusätzlicher Hinweis sei auf die ziemlich gute Dokumentation zum Thema ,,Linux und der PalmPilot`` verwiesen, die sich unter der Adresse www.orbits.com/Palm im Internet findet.
2.2 Übersetzung von J-Pilot
Um J-Pilot zu übersetzen (,,compilieren``) und zu installieren, gehen Sie folgendermaßen vor:
Wenn Sie die Sourcen von J-Pilot aus dem Internet gezogen haben, müssen Sie diese zunächst in ein Verzeichnis entpacken. Dies kann entweder mit einem GUI-Tool geschehen, oder Sie entpacken die Sourcen aus dem TAR-Knäul von Hand. Dazu benutzen Sie den Befehl:
tar -xvfz [Dateiname]
Wechseln Sie in das Verzeichnis, in dem sich die Sourcen von J-Pilot dann befinden und melden Sie sich als User root an. Dann geben Sie folgende Befehle ein:
./configure
make
make install
Anschließend können Sie J-Pilot aufrufen mit dem Befehl:
jpilot
2.3 Deinstallieren
Nur für den Fall, daß Sie J-Pilot deinstallieren wollen, sei hier auf den dazu erforderlichen Befehl verwiesen. Um eine neue Version zu installieren, ist eine vorherige Deinstallation nicht erforderlich. Sie deinstallieren J-Pilot mit dem Befehl:
make uninstall
2.4 Sicherheitshinweis/Disclaimer!
J-Pilot wurde eigentlich so geschrieben, daß der HotSync-Vorgang besonders sicher ist. ABER: Es besteht immer die Möglichkeit, daß es zu Unregelmäßigkeiten und möglicherweise zu Datenverlusten kommt. Daher sollten Sie, wenn sie wichtige Daten auf Ihrem PalmPilot haben, vor der Benutzung von J-Pilot immer ein Backup machen. Dazu benutzen Sie am besten das Programm pilot-xfer:
pilot-xfer -b [Zielverzeichnis]
2.5 Einrichtung der seriellen Schnittstelle
Für den HotSync-Vorgang benutzt J-Pilot die Port- (,,Schnittstellen``) und Geschwindigkeitseinstellungen, die Sie im Einstellungen-Fenster (,,Preferences``) auswählen können.
Wenn Sie hier nichts eintragen, verwendet J-Pilot die Einstellung, die Sie anhand der PILOTPORT-Umgebungsvariable (s. dazu die Datei .profile oder .bashrc) eingestellt haben. Ebenso geht auch Pilot-Link vor.
Wenn Sie auch auf diesem Wege keine Einstellungen vornehmen,
versucht J-Pilot standardmäßig auf die Device
/dev/pilot zuzugreifen.
Es wird empfohlen, einen Link zu legen, der von
/dev/pilot auf die korrekte serielle Schnittstelle
verweist. Nötig ist dies nicht - aber empfehlenswert. Wenn
Ihre PalmPilot HotSync Schale (,,Cradle``) z.B. an die
Schnittstelle COM1 (Dos-Bezeichnung) angeschlossen
ist, handelt es sich dabei unter Linux um die Device
/dev/ttyS0. Um nun einen Link von
/dev/pilot auf dev/ttyS0 zu legen, geben Sie
als User root folgenden Befehl ein:
ln -s /dev/ttyS0 /dev/pilot
Für eine andere Schnittstelle ändern Sie den Befehl entsprechend ab. COM2 wäre beispielsweise ttyS1 usw. Achtung, benutzten Sie nicht mehr die alten cua-Ports! Diese bruhen auf einem alten Standard und werden nach und nach nicht mehr unterstützt.
Weiterhin müssen Sie das so neu geschaffen Device auch für alle Benutzer freischalten. Der Befehl als User root, um dies zu tun, lautet (z.B. für COM1):
chmod 666 /dev/ttyS0
2.6 Farbeinstellungen/Color Files
Die Installation von J-Pilot fügt Ihrem System auch einge
Farbdateien (,,Color Files``) hinzu, die im Verzeichnis
/usr/local/share/jpilot installiert werden. Diese
Farbeinstellungen können Sie im Einstellungen-Fenster
auswählen.
Weiterhin sucht J-Pilot in ihrem Home-Verzeichnis im
Unterverzeichnis .jpilot ebenfalls nach solchen
Dateien. Diese müssen mit jpilotrc anfangen, gefolgt
von einem Punkt und dem eigentlich bezeichnenden Namen der
Datei. Bsp: jpilot.blue
Wenn Sie neue Farbfiles erstellen wollen, kopieren Sie einfach ein altes um, benennen es neu und verändern es nach Ihrem Geschmack. Anschließend legen Sie es in einem der beiden oben genannten Verzeichnisse ab und freuen sich, daß es beim nächsten Mal im Einstellungen-Verzeichnis auftaucht.
Zögern Sie nicht, ein neu erstelltes Farb-File an den Autor von J-Pilot zu schicken! Sie können davon ausgehen, daß es mit der nächsten Version von J-Pilot verteilt wird.
3. Kalender
Sie gelangen in das Kalenderfenster entweder durch einen Klick
auf das Kalendersymbol, welches Sie schon von Ihrem PalmPilot
kennen, oder durch das Drücken der Tatse F1. Darüber
hinaus können Sie auch auf ,,File`` klicken und dann
,,Datebook`` anwählen.
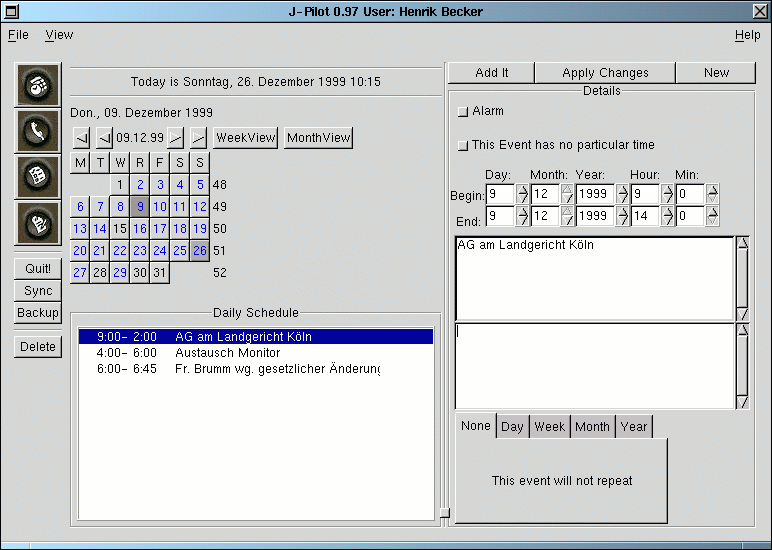
3.1 Termin ansehen
Sie können die Tage der einzelnen jeweils angezeigten Monate durchsuchen, indem Sie den gewünschten Tag in der Button-Liste im Fenster anklicken.
Oberhalb der Tage-Liste befinden sich eine Datumsangabe und vier Richtungs-Buttons. Die inneren beiden dieser 4 Buttons blättern jeweils einen Monat vor oder zurück, die äußeren beiden tun selbiges bezogen auf ein Jahr.
TIP: Um zum aktuellen Tage zurück zu kehren, klicken Sie einfach ein weiteres Mal auf den Kalender-Button oben links.
3.2 Wochen- & Monatsansicht - NEU Version 0.98 -
Unterhalb des Sync- und Backup-Buttons befinden sich zwei Button, mit denen Sie eine Wochen- sowie eine Monatsübersicht aufrufen können. Ein Mausklick auf einen der beiden bringt die entsprechende Übersicht zu Gesicht.
3.3 Termin löschen
Um einen Termin zu löschen, wählen Sie diesen an, so daß er farbig markiert ist, und klicken Sie dann auf den Button ,,Delete`` am linken Fensterrand.
3.4 neuen Termin hinzufügen - NEU! Version 0.97 -
Wenn Sie einen neuen Termin hinzufügen wollen, gehen Sie folgendermaßen vor:
1. Im Fenster rechts oben finden Sie einen Button, der mit ,,New`` beschriftet ist. Klicken Sie diesen an. Darauf hin werden die Einträge unterhalb dieses Buttons gelöscht und das Datum den aktuellen, links im Fenster angezeigten Tag angepaßt.
2. Füllen Sie die Einzelheiten aus, die wichtig sind. Achten Sie vor allem auf korrekte Zeiten und auf die Einstellung der möglichen Wiederholungen des Termins.
3. Drücken Sie den Button ,,Add It`` oberhalb der Einträgen neben dem Button ,,New``. Damit wird der neue Termin eingefügt und beim nächsten HotSync (vgl. auch oben Hoppla) auch auf den PalmPilot überspielt.
Beachten Sie, daß neue, noch nicht auf den PalmPilot übertragene Termine farbig markiert sind. Erst wenn eine Synchronisierung mit dem PalmPilot stattgefunden hat und damit lokale Datenbank und PalmPilot auf dem gleichen Stand sind, wird der Termin wie auch alle anderen ohne besondere Kennzeichnung dargestellt.
3.5 Termin verändern
Einen Termin verändern Sie am schnellsten, wenn Sie ihn anwählen, die Einträge des Termins auf der rechten Seite des Fenster verändern und dann den Button ,,Apply Changes`` betätigen. Diesen finden Sie zwichen den bereits genannten Buttons ,,New`` und ,,Add It``.
4. Adressenliste
Die Adressenliste wählen Sie genau wie den Terminkalender über einen
der Anwendungsbutton oben links im Fenster an - hier den zweiten von
oben, den Adressenlistenbutton. Wahlweise können Sie dazu auch die
Taste F2 verwenden.
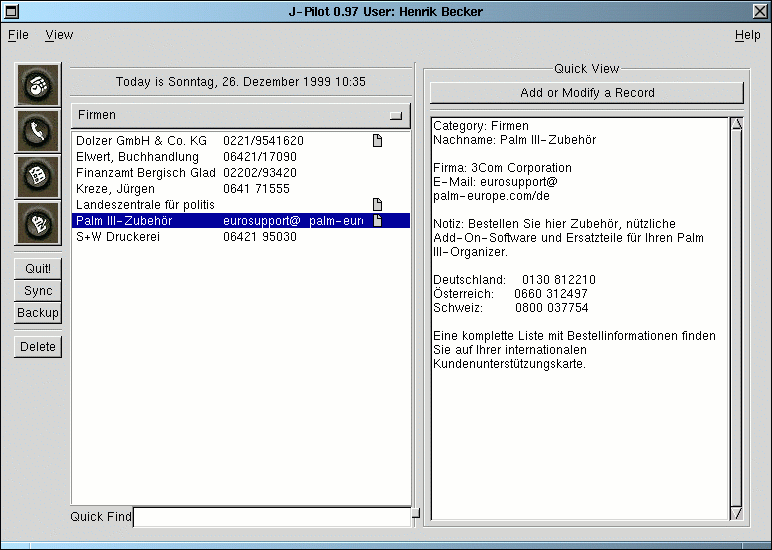
4.1 Adressen ansehen
Wenn Sie die Adressenliste aufrufen, sehen Sie auf der linken Seite eine Liste von Adressen. Diese werden nach den gleichen Kriterien wie auf dem PalmPilot sortiert. Die Kategory können Sie entsprechend den Kategorien des PalmPilot oberhalb dieser Listen angeben, indem Sie auf den Wahl-Button klicken und dann eine Auswahl vornehmen.
Um eine andere Sortierung der Adressen zu erhalten, verändern Sie diese auf dem PalmPilot, starten Sie einen weiteren HotSync-Vorgang und wechseln Sie erneut in die Adressenliste von J-Pilot.
TIP: Sie können die Adressenliste auch genauer durchsuchen. Dazu klicken Sie rechts auf den Button ,,Add or Modify a Record`` und klicken Sie dann gewünschte Adressen an, um auf der rechten Seite mehr Informationen einsehen zu können.
4.2 Quick Find
Die einfachste und schnellste Art, eine bestimmte Adresse innerhalb der gewählten Kategorie zu finden ist die, den zu suchenden Namen in das Feld unterhalb der Liste (,,Quick Find``) einzugeben. Der Ausschnitt der Liste springt dann automatisch an die entsprechende Stelle zum ersten passenden Eintrag.
4.3 Adresse löschen
Wie auch schon bei den Terminen löschen Sie eine Adresse, indem Sie diese anwählen und dann den Button (,,Delete``) anklicken.
4.4 Neue Adresse hinzufügen
Eine neue Adresse fügen Sie der Datenbank hinzu, indem Sie auf den Button (,,Add or Modify a Record``) klicken.
Daraufhin öffnet sich auf der rechten Seite des Fensters die Eintragsliste für Adressen mit den für die jeweilige Adresse zu benutzenden Adressfeldern.
Klicken Sie auf den Button ,,New``, um eine ganz neue, leere Liste von Adressfeldern zu erhalten.
Füllen Sie diese aus, weisen Sie dem neuen Eintrag eine Kategorie zu und fügen Sie diesen so entstandenen Eintrag der Liste hinzu, indem Sie den Button ,,Add It`` betätigen.
Zunächst wird dieser neue Eintrag in der Liste - genau wie ein neuer Termin - farbig unterlegt erscheinen. Das ändert sich wiederum, wenn der nächste HotSync durchgeführt wird.
4.5 Adresseintrag verändern
Wie auch bei den Terminen verändern Sie eine Adresse, indem Sie diese anwählen, die Felder entsprechend Ihren Wünschen verändern und dann den Button ,,Apply Changes`` betätigen.
5. Aufgabenliste
In die Aufgabenliste führt Sie der dritte Button der Anwendungsbutton
oder auch die Taste F3.
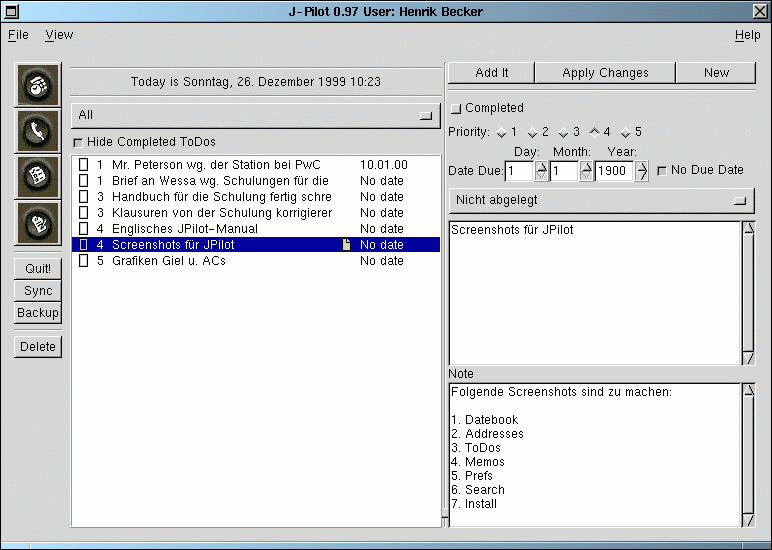
5.1 Ansicht von Aufgaben
Für die Ansicht von Aufgaben ergeben sich gegenüber der Adressenliste kaum Besonderheiten. Auch für die Aufgabenliste gilt, daß eine Sortierung nach den gleichen Kriterien erfolgt, wie auch auf dem PalmPilot.
Zwischen dem Wahl-Button für die Kategorien und der eigentlichen Liste der Aufgaben findet sich ein Check-Button, anhand dessen Sie einstellen können, ob die bereits erledigten Aufgaben weiterhin angezeigt werden sollen, oder ob J-Pilot diese ausblenden soll.
TIP: Erledigte Aufgaben können Sie mit einem Haken versehen und damit als erledigt kennzeichnen, indem Sie auf die Box vor der Aufgabe klicken. Dadurch erscheint ein kleiner Haken in dieser Box und J-Pilot geht davon aus, die Aufgabe gelte als erledigt. Wenn dementsprechend eingestellt, wird J-Pilot diese Aufgabe dann auch nicht weiter anzeigen.
5.2 Aufgabe löschen
Abweichend von der Erldigung der Aufgabe durch Anklicken der Box vor der Aufgabe kann diese auch endgültig gelöscht werden. Dazu muß die Aufgabe vorher nicht als erledigt gekennzeichnet werden.
Um die Aufgabe zu löschen, wählen Sie diese an und klicken Sie auf ,,Delete``. Nicht vergessen, der eigentliche Löschvorgang findet auch hier erst beim HotSync statt.
5.3 Neue Aufgabe eingeben
Um eine neue Aufgabe in die Datenbank einzugeben, klicken Sie zunächst auf den Button ,,New``, um einen leeren, mit dem aktuellen Datum versehenen Eintrag zu erhalten.
Füllen Sie diesen aus und klicken Sie dann auf ,,Add It``.
5.4 Aufgabeneintrag verändern
Auch für die Änderungen einer Aufgabe ergibt sich keine Besonderheit gegenüber den anderen Anwendungen.
Wählen Sie den Eintrag an, ändern Sie die Daten und den Text, um anschließend den Button ,,Apply Changes`` zu betätigen.
6. Merkzettel
Wie Sie sich mittlerweile denken können, ist der letzte der vier
Anwendungsbutton für die Merkzettel zuständig. Ebenso für Sie zu
erahnen ist die Taste F4 für den Aufruf selbiger.
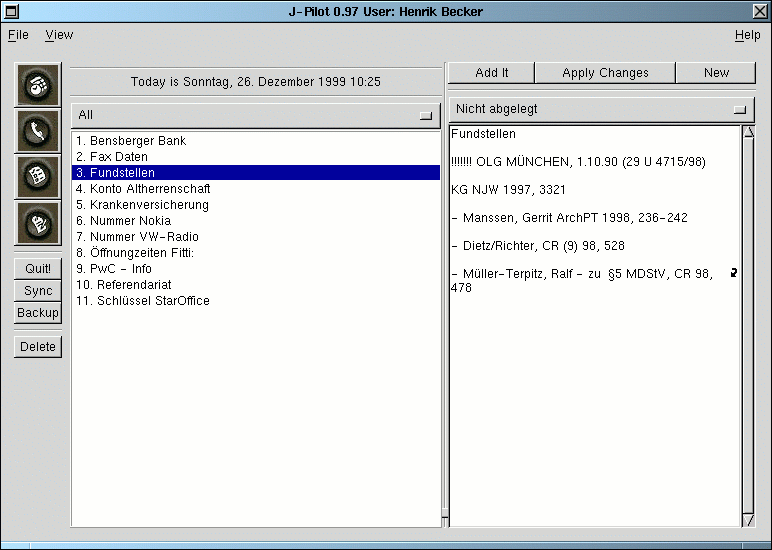
6.1 Ansicht von Merkzetteln
Wenn Sie die Merkzettelliste aufrufen, sehen Sie auf der linken Seite eine Liste der vorhandenen Merkzettel. Diese werden nach den gleichen Kriterien wie auf dem PalmPilot sortiert. Die Kategory können Sie entsprechend den Kategorien des PalmPilot oberhalb dieser Listen angeben, indem Sie auf den Wahl-Button klicken und dann eine Auswahl vornehmen.
Um eine andere Sortierung der Merkzettel zu erhalten, verändern Sie diese auf dem PalmPilot, starten Sie einen weiteren HotSync-Vorgang und wechseln Sie erneut in die Adressenliste von J-Pilot.
6.2 Verwaltung von Merkzetteln
Die Verwaltung der Merkzettel, also Veränderungen vornehmen, Löschen oder neue Merkzettel hinzufügen, funktioniert nach dem schon aus den anderen Anwendungen bekannten Prinzip.
7. Suche
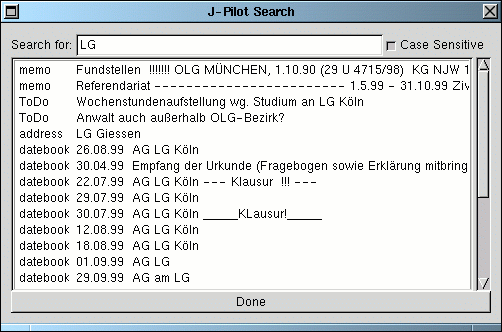
Sie können in den Datenbanken von J-Pilot nach beliebigen Zeichenfolgen
suchen und sich das Ergebnis anzeigen lassen. Um die Suchfunktion
aufzurufen, drücken Sie die Tastenkombination Strg-S oder
wählen Sie den Menueintrag File-Search an.
In dem sich nun öffnenden Fenster geben Sie die Zeichenkette (ein Wort, Teile eines Wortes) in der Zeile hinter ,,Search for:`` ein. Dahinter haben Sie die Möglichkeiten, die Option ,,Case Sensitive`` anzuwählen. Diese bewirkt, daß die Unterschiede der Groß- und Kleinschreibung beachtet werden bei der Suche.
Um die Suche zu beginnen, drücken Sie anschließend die Taste
Enter. Die Ergebnisse der Suche werden daraufhin in dem
Fenster unterhalb der Eingabe aufgelistet.
Mit einem Doppelklick auf den für Sie interessanten Eintrag der Suchergebnisliste bewirken Sie, daß Ihnen J-Pilot den korrespondieren Eintrag anzeigt.
8. Installation von PalmPilot-Anwendungen
J-Pilot ist in der Lage, neue Anwendungen auf dem PalmPilot zu installieren. Rufen Sie dazu den Installationsdialog auf, indem Sie den Menueintrag File-Install anw�hlen.
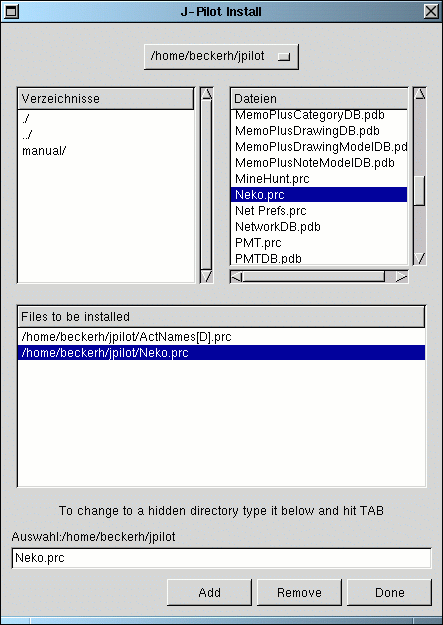
Die Dateien, die Sie hier auswählen werden beim nächsten HotSync auf dem PalmPilot installiert. J-Pilot legt lediglich einen Verweis auf die Datei an, nimmt keine Kopie vor. Daher sollten Sie die Datei bis zum nächsten HotSync nicht löschen oder in ein anderes Verzeichnis verschieben.
Um eine Datei zu Installation auszuwählen, durchsuchen Sie anhand der oberen beiden Listen die in Frage kommenden Verzeichnisse. Sie können die gefundenen Dateien in die untere Liste der zu installierenden Programme übertragen, indem Sie die Datei doppelklicken oder anhand des Buttons ,,Add`` übertragen.
Einmal auf diese Weise ausgewählt tauchen die Dateien (bzw. der Verweis auf diese) in der Liste ,,Files to be Installed`` auf. Von dort können Sie Einträge löschen, wenn Sie den Eintrag anwählen und dann den Button ,,Remove`` drücken.
Wenn Sie Ihre Auswahl getroffen haben, drücken Sie den Button ,,Done``. Das Installationsfenster schließt sich. Die gewählten Dateien werden beim nächsten HotSync installiert und stehen Ihnen dann auf dem PalmPilot zur Verfügung.
9. Einstellungen
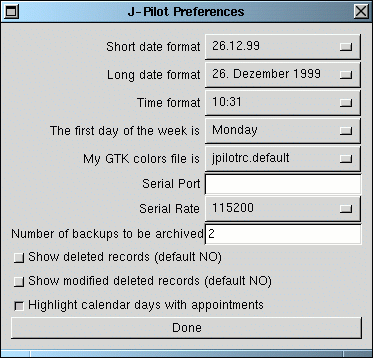
Wählen Sie das für Sie zutreffende Datumsformat im Feld ,,Short date format`` aus. Treffen Sie außerdem eine Wahl für das normale Datumsformat und das Zeitanzeigeformat.
TIP: Es kann unter bestimmten Umständen sein, daß das Fenster flickert, wenn eine neue Zeit angezeigt wird. Daher kann es Sinn machen, ein Zeitformat zu wählen, bei dem die Sekunden nicht angezeigt werden, um diese Irritationen zu minimieren.
Wählen Sie außerdem den ersten Tag der Woche in der Option ,,The first day of the week is``. Beim nächsten Aktualisieren des Kalenders werden sodann die Wochen beginnend mit diesem Tag dargestellt.
Weiterhin können Sie an dieser Stelle auch die oben schon angesprochenen Farbdateien auswählen. Beachten Sie, daß eine Veränderung dieser Einstellung erst dann wirkt, wenn J-Pilot erneut gestartet wird.
Der PILOTPORT kann auch an dieser Stelle eingestellt
werden. Damit teilen Sie J-Pilot mit, an welcher seriellen
Schnittstelle sich die PalmPilot HotSync-Schale befindet. Wenn Sie
hier keine Einstellung vornehmen, dann wird die
PILOTPORT-Umgebungsvariable benutzt. Wenn auch mit dieser kein Wert
gesetzt wird, so wird auf die Default-Einstellung /dev/pilot
zurückgegriffen.
Darunter können Sie die Geschwindigkeit der seriellen Schnittstelle angeben. Achtung: einige Rechner arbeiten nicht zuverlässig mit Raten über 9600. Grund: unbekannt.
Die letzten beiden Optionen ermöglichen es Ihnen, einzustellen, ob (1.) gelöschte Einträge angezeigt werden sollen und (2.) ob veränderte gelöschte Einträge angezeigt werden sollen. Wenn diese Optionen eingeschaltet werden, so werden die entsprechenden Einträge mit einer anderen Farbe hinterlegt. Dies kann unter Umständen irritierend wirken.
10. Drucken - Neu! Version 0.98 -
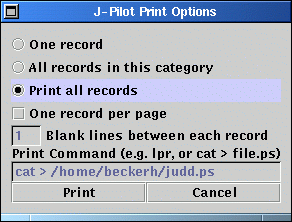
J-Pilot verfügt über ein nützliches Feature - Drucken. Dazu benutzt das Programm die Möglichkeit, Daten im Postscript-Format zu exportieren. Daher wird, wenn Sie aus J-Pilot heraus drucken wollen, ein Postscript-File erzeugt, welches Sie dann an die verschiedensten Tools leiten können.
Um zu drucken, klicken Sie auf File und dann auf Print. Dadurch öffnen Sie das Druck-Fenster.
In diesem Fenster können Sie zunächst wählen:
- One record - Damit drucken Sie nur den einen zur Zeit ausgewählten, also markierten Eintrag.
- All records in this category - Drucken Sie alle Einträge in der aktuellen Kategorie.
- Print all records - Hier wählen Sie aus, daß alle verfügbaren Einträge der Anwendung (z.B. Adressen oder Aufgaben) gedruckt werden sollen.
Weiterhin haben Sie dann die Möglichkeit, nur einen Eintrag pro Seiten zu drucken. Das ist zwar eine tierische Papierverschwendung, kann aber manchmal nützlich sein.
Anschließend können Sie die Anzahl der Leerzeilen zwischen den einzelnen Einträgen angeben.
In dem nun folgenden Feld Print Command können Sie
angeben, an welchen Befehl die zu exportierende Datei
geschickt werden soll. Behalten Sie dabei im Hinterkopf, daß
J-Pilot eine Postscriptdatei erzeugt. Um diese einfach und
direkt zu drucken, geben sie hier den Druckbefehl lpr
an. J-Pilot wird dann das Kommando lpr
Druckdatei.ps auswerfen, was dazu führt, daß die
Postscriptdatei gedruckt wird. Um die Datei aber auf die
Festplatte zu schreiben, benutzen Sie einfach das Kommando
cat zusammen mit einer Pipe und einem Ziel-File wie
in den Klammern gezeigt. Das wars schon.
Mit Print drucken sie, mit Cancel brechen Sie ab - aber das haben Sie auch schon erkannt!
11. Quit/Sync/Backup
11.1 Quit
Um J-Pilot zu verlassen, klicken Sie auf den Button ,,Quit`` links im Fenster oder wählen Sie den Menueintrag ,,File-Quit`` an.
Achtung: Sie sollten J-Pilot nie beenden, indem Sie den Task oder das Fenster ,,killen``. Dadurch würde das Programm abrupt beendet und die Routinen, die beim Beenden die Datenbanken aufräumen, würden nicht ausgeführt, was im schlimmsten Falle zu Datenverlusten führen kann.
11.2 Sync/Backup
Wenn Sie den Button ,,Sync`` betätigen, wird ein HotSync durchgeführt für die normalen Anwendungen und die installierten Plugins.
Der Button ,,Backup`` bewirkt zuerst einen normalen HotSync und sichert dann den kompletten PalmPilot auf die Festplatte. Dabei werden nur veränderte Datenbanken gesichert. Daher nimmt das erste Backup mehr Zeit in Anspruch als die folgenden.
Wenn der Backup-Vorgang nicht ordnungsgemäß beendet wird, könnte das an der Schnittstellengeschwindigkeit liegen. Sehen Sie daher auch im FAQ nach.
12. Sonstiges
12.1 Datenbanken auf dem PalmPilot wiederherstellen
Diese Funktion ist nicht Teil von J-Pilot.
J-Pilot legt seine
Dateien im Verzeichnis $HOME/.jpilot/ ab. Um nun
einen PalmPilot, der (alle/einige) Datenbanken verloren hat,
wieder mit diesen zu versorgen, benutzen Sie am besten das
Programm pilot-xfer, das Teil der
PilotLink-Suite ist.
Der einfachste Weg, eine solche Wiederherstellung vorzunehmen,
ist der fogende: 1. Kopieren Sie alle Datenbanken, die Sie
wiederherstellen wollen, in ein extra angelegtes Verzeichnis
(Bsp.: ~/backup/). Anschließend führen Sie den
Befehl
pilot-xfer -r ~/backupaus.
ACHTUNG: Versuchen Sie nie Dateien auf den PalmPilot zu installieren, die sich bereits im ROM des PalmPilot befinden. Beispiel hierfür wäre die Anwendungsdatei ,,Address.prc``.
ACHTUNG: Benutzen Sie J-Pilot nicht, um Daten zurück auf einen PalmPilot zurückzuspielen, mit dem vorher ein Reset durchgeführt wurde! Das würde dazu führen, daß die vollen Datenbanken auf der Festplatte mit den leeren aus dem PalmPilot überschrieben würden. Dies wird aber möglicherweise in einer späteren Version von J-Pilot geändert.
12.2 Benutzung der ,,Home`` Umgebungsvariable
Unter normalen, für fast alle Benutzer zutreffenden Umständen, muß man sich über die Benutzung der Umgebungsvariablen Home keine Gedanken zu machen.
J-Pilot nutzt allerdings diese Umgebungsvariable, um es auf relativ einfache Art und Weise möglich zu machen, als Benutzer mehrere PalmPilots zu synchornisieren. Dazu setzen Sie einfach die Variable Home auf den Wert, dessen Verzeichnis zu nutzen gedenken.
Ein Beispiel: Der Autor des J-Pilot, Judd Montgomery, hat 2
PalmPilots. Er synchronisiert den einen, den er ständig in
Benutzung hat, in des Verzeichnis /home/judd. Den
anderen synchornisiert er in das Verzeichnis
/home/judd/palm2 und benutzt dazu das folgenden
Skript:
#!/bin/bash
HOME=/home/judd/palm2
jpilot
Dieses Vorgehen ist ebenfalls praktikabel, um xcopilot in ein eigenes Verzeichnis zu sichern.
12.3 Hoppla, Zurücksetzen ...
Sie können jederzeit die Datenbank (die Daten, die aus dem PalmPilot auf der Festplatte gesichert wurden) zurück auf den Stand versetzen, die sie vor dem letzten Hotsync Vorgang gehabt hat. Dazu müssen Sie nur den Befehl
rm ~/.jpilot/*.pcausführen. Damit werden Dateien, die auf ,,Löschen`` gesetzt sind, wieder als normale Dateien gesetzt, veränderte Einträge erhalten ihren ursprüngliche Zustand zurück.
Der Grund dafür ist, daß keine Veränderung der Daten durch J-Pilot endgültig ist, solange noch kein HotSync/Backup durchgeführt wurde. Erst dann werden die veränderten Daten auf den PalmPilot übertragen und damit dauerhauf und endgültig verändert.
Auf diese Weise können Sie mit den Daten herumspielen, sie verändern löschen etc. Wenn Sie den ursprünglichen Zustand wieder herstellen wollen, löschen Sie einfach die entsprechende Datei.
Beispiel: Sie habe Adressen verändert und wollen diese
Änderungen rückgängig machen? Ganz einfach, löschen Sie die
Datei ~/.jpilot/AddressDB.pc , bevor Sie einen
HotSync durchführen. Dadurch werden die Adressen erneut von
PalmPilot heruntergeladen und Sie haben den alten Zustand
wieder.
Eine andere Variante, gelöschte Einträge zurück zu bekommen: Stellen Sie anhand des Einstellungen-Fensters ein, daß die gelöschten Einträge angezeigt werden sollen (,,Preferences`` -- ,,show deleted records``), wählen Sie den gelöschten Eintrag an und benutzen Sie die Schaltfläche add, um eine Kopie des Eintrages zu erhalten.
12.4 Feedback/Unterstützung
Es ist immer erwünscht, Rückmeldungen von den Nutzern zu bekommen. Manchmal kann die Antwort ein paar Tage auf sich warten lassen, wenn viele Mails ankommen oder der Job stört. Aber jede Mail wird beantwortet.
Wenn Sie Sourcecode besteuern wollen senden Sie diesen einfach per EMail. Möglicherweise wird er übernommen. Für den Fall, daß Sie eine Idee haben, was zu machen wäre, können Sie auch gerne nachfragen, ob dies schon in Arbeit ist. Auf jeden Fall können Sie mit dem Sourcecode machen, was sie wollen.
Wirkliche Zuwendung sind ebenfalls erwünscht. Kleiner Tip: Judd sammelt Münzen, nimmt aber auch Bargeld. ;-)
Judd Montgomery
P.O.Box 665
Sunbury, OH 43074
USA
13. Plugins - Neu! Version 0.98 -
13.1 Was sind Plugins?
Plugins (engl. to plug in) sind Erweiterung zu Programmen, die deren Funktionalität erweitern, ohne dass das zugrundeliegende Programm selber verändert oder auch nur neu compiliert werden muß. Es handelt sich eigentlich nur um sog. shared libraries, die Funktionen beinhalten, die auf besonderen Aufruf hin bestimmte Aufgaben erfüllen. Sie erkennen solche shared libraries an der Dateiendung ,,.so``.
Beim Start von J-Pilot durchsucht das Programm das Verzeichnis
$BASEDIR/share/jpilot/plugins. Wenn dort ein
Plugin liegt, so wird dieses nach den bereits benannten
Rückruffunktionen durchsucht. Sodann steht es J-Pilot zur
Verfügung.
Auf diese Weise kann der Funktionsumfang eines Programmes - hier J-Pilot - erweitert werden, ohne J-Pilot selber zu verändern. Gleichzeitig ermöglicht man Dritten, neue Erweiterungen zu schreiben und diese selbständig zu verteilen. Nach dem gleichen Konzept wurden schon The Gimp und Emacs erweitert.
13.2 Verfügbare Plugins
Judd Montgomery selber pflegt eine aktuelle Liste der zur Zeit erhältlichen Plugins. Unter jpilot.linuxbox.com/plugins.html ist diese im Netz zu erreichen.
13.3 Schreiben Sie Plugins!
Wenn Sie selber ein Plugin schreiben wollen, können Sie Informationen über das Vorgehen und die Anforderungen auf den Seiten von Judd Montgomery finden. Auf der Seite http://jpilot.linuxbox.com/plugin.html hat er eine Anleitung zusammengestellt. Viel Erfolg, die Benutzer werden es Ihnen danken.
Wenn Sie ein Plugin schreiben, wäre es prima, wenn Sie Judd Montgomery kurz Bescheid geben würden, damit dieser einen Eintrag auf seiner Website vornehmen kann. Damit wird auch die Verbreitung Ihres Plugins erleichtert. Auch wenn noch in der Entwicklung sollte das Plugin angemeldet werden, damit nicht zwei Leute die gleiche Arbeit machen. Außerdem hoffen wir, auf diese Weise mehr Leute zum Schreiben von Plugins zu ermuntern. Schreiben Sie an judd@engineer.com.
13.4 Installation von Plugins
Damit J-Pilot auf ein vorhandenes Plugin zurückgreifen kann,
muß dieses in dem Verzeichnis
$BASEDIR/share/jpilot/plugins vorhanden sein.
Dabei entspricht $BASEDIR/ normalerweise
/usr/local. Wenn das Plugin dort abgelegt ist, wird
J-Pilot dieses dort beim nächsten Programmstart finden,
erkennen und dann in der Menuleiste einbinden und so die
Funktion des Plugins zur Verfügung stellen.
Bei Problemen mit der Installation sei auf das FAQ verwiesen.
Wie das jeweilige Plugin zu erstellen (sprich compilieren) ist, entnehmen Sie am besten dem INSTALL File, das dem entsprechenden Archiv beiliegt. Im Normalfalle sollte die Compilierung mit dem üblichen
./configure
make
make install
erfolgen. Anschließend sollte sich das Ergebnis der
Installation (das fertige Plugin) im Verzeichnis
$BASEDIR/share/jpilot/plugins befinden.
Damit habe Sie eigentlich schon alles getan, um das neue Plugin zu installieren. Beim nächten Start von J-Pilot steht Ihnen ein funkelnagelneues Plugin zur Verfügung.
13.5 Systemweite oder Userinstallation
Sie haben die Möglichkeit, ein Plugin für J-Pilot systemweit
oder nur für einen User zu installieren. Das oben beschrieben
Vorgehen der Installation von J-Pilot in das Verzeichnis
$BASEDIR/share/jpilot/plugins installiert das
Plugin systemweit. D.h. alle Benutzer des Systems können das
Plugin benutzen und damit arbeiten. Voraussetzung ist
allerdings, daß sie die Rechte haben, auf dieses Verzeichnis
zuzugreifen. Im Normalfalle brauchen Sie dazu die
Verwalterrechte, d.h. sie müssen root sein.
Wenn Sie das Plugin aber nur für sich selber installieren
wollen - sei es, daß Ihnen danach ist oder daß sie kein
root sind - können Sie die Dateien des Plugins
(,,.so``) auch in dem Verzeichnis
$HOME/.jpilot/plugins ablegen. Dann kann nur
der Benutzer, in dessen Homeverzeichnis die Dateien abgelegt
wurden, damit arbeiten.
14. FAQ
Ein FAQ ist eine Sammlung von häufig gestellten Fragen. ,,Frequentlys Asked Questions``
14.1 Warum heißt das Programm ,,J-Pilot``, obwohl es nicht in Java geschrieben wurde?
Antwort: Ursprünglich wurde das Programm für den täglichen Gebrauch von Judd und seiner Frau geschrieben. Dabei stand das ,,J`` für Judd oder Jacki, ohne sich darüber allzuviele Gedanken zu machen. Weil Großzügigkeit eine Tugend ist, wurde J-Pilot dann aber unter der GPL veröffentlicht. Da ein besserer Name zu diesem Zeitpunkt aber nicht zur Hand war, blieb es bei ,,J-Pilot``.
GTKPilot wäre wohl passender, ist aber zu umständlich zu tippen.
14.2 Warum ist J-Pilot kostenlos?
Antwort: 1. Weil das möglich ist. 2. Weltherrschaft.
Ziel ist den Vorherrschaft von Linux auf Arbeitsplatzrechner im Büro und daheim. J-Pilot ist der Beitrag, den Judd Montgomery dazu erbringt. Je mehr Leute Linux benutzen, desto mehr profitieren wir alle von unterstützter Hardware und kommerziellen Programmen, die auf Linux portiert werden. Und je mehr Linux in Büros verwendet wird, desto angenehmer wird der Büroalltag. Wenn man Autos zum Lebensunterhalt fährt, führe man lieber einen Ferrari oder einen Mercedes als eine Fiat oder Skoda.
14.3 Bestehen Pläne für einen KDE- oder GNOME-Port?
Antwort: Der Autor selber benutzt weder GNOME noch KDE. Zur Zeit ist sich Judd Montgomery nicht mal sicher, was erfoderlich wäre, eine solche Veränderung vorzunehmen. Wenn jemand diese Ports schreiben will, wäre das gern gesehen. Für Judd ist nur wichtig, daß weder KDE noch GNOME für J-Pilot installiert sein müssen. Er legt nämlich Wert auf die Feststellung, daß Linux/Unix verschiedene Windowmanager zur Verfügung hat.
14.4 Wie kann ich löschen und einfügen (drag and drop)?
Antwort:
Löschen: Strg-C
Einfügen: Strg-V
14.5 Der Backup- oder Syncvorgang bricht mit der Fehlermeldung ,,Weird packet`` ab. Woran liegt das?
Antwort: Dies ist ein bekanntes Problem mit der seriellen Schnittstellengeschwindigkeit. Nur ist noch nicht sicher, ob das mit dem Pilot-Link Paket zusammenhängt oder generell mit der Implementierung der seriellen Schnittstelle in Linux. Einige PCs haben anscheinend Schwierigkeiten, höhere Geschwindigkeiten über die Serielle zu fahren. Lösung: Stellen Sie die Schnittstellengeschwindigkeit auf 9600, dann sollte es wieder gehen.
14.6 Ich habe ein Plugin installiert, aber es erscheint nicht in J-Pilot. Was tun?
Antwort: Stellen Sie als erstes sicher, daß sie
J-Pilot neu gestartet haben, denn erst beim Neustart durchsucht
J-Pilot das Verzeichnis
$BASEDIR/share/jpilot/plugins.
Wenn Sie die Installationsanweisungen des Plugin-Archivs genau
befolgt haben, sollte sich im Verzeichnis
$BASEDIR/share/jpilot/plugins das neue Plugin
finden. Wenn dem nicht so ist, versuchen Sie herauszufinden,
wohin die Installation erfolgte. Gegebenenfalls kopieren Sie
die entsprechenden Dateien von Hand in das Verzeichnis
$BASEDIR/share/jpilot/plugins.
Wenn die Dateien richtig abgelegt sind und J-Pilot das Plugin dennoch nicht erkennt, ist entweder das Plugin nicht kompatibel oder J-Pilot wurde nicht korrekt installiert. Siehe dazu auch oben den Punkt Plugins.
14.7 J-Pilot kann nicht auf den PalmPilot zugreifen. Woran kann das liegen?
Normalerweise ist dieses Problem keines. Denn meist liegt es
an den Einstellungen und/oder an den Rechten für die
Device. Überprüfen Sie zunächst, ob sich der Link
/dev/pilot findet. Wenn dieser vorhanden ist, checken
Sie, ob die Rechte richtig gesetzt sind (vgl. oben). Wenn auch
dies der Fall ist, schauen Sie mal nach ob Sie im
Preferences-Fenster auch den richtigen Link angegeben haben.
Achten Sie auf jeden Slash (,,/dev/pilot``)!